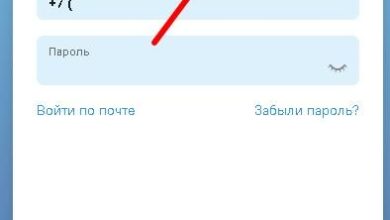Личный кабинет i.kontur-ca.ru: вход, регистрация и функционал
Содержание статьи
Комментировать Слушать Подписаться
Контур Экстерн – система, предназначенная для сдачи отчётности в электронном формате в ФНС, СФР, ФСС и другие организации. Программный комплекс регулярно обновляется, имеет встроенную функцию проверки отчётности, работает с разными системами и обеспечивает безопасность передачи и сохранность файлов. Войти в Контур Экстерн можно одновременно с подключением компании к обслуживанию.
Возможности личного кабинета
Личный кабинет i. kontur. ca.ru обладает следующим функционалом:
- Сдача электронной отчётности. Пользователи могут подключать авторасчёты и автозаполнение документов, использовать проверку при вводе и перед отправкой, чтобы сократить отказы контролирующих органов. При этом можно использовать устройства на любых ОС и работать из вашей учётной системы.
- Контроль отчётности. Бизнесу можно выполнять сверку с бюджетом, получать важные уведомления об изменениях в законах и др.
- Взаимодействие с контрагентами. Этот раздел позволяет настроить электронный документооборот, легко выполнять сверку по счетам-фактурам и проверять новых контрагентов.
- Системы для бухгалтерского и кадрового учёта. Это работа с документами, расчёт заработной платы, интеграция с банками, финансовый анализ и другие опции бухгалтериям.
Основное предназначение программы – сдача отчётности без ошибок и в режиме онлайн. Благодаря автоматической проверке можно избежать отказов в приёме документов со стороны контролирующих органов. Также можно подключить опцию SMS-уведомлений, чтобы не пропустить сроки сдачи отчётности, формировать квитанции и платёжки.
После входа в систему Контур отчетность можно сдавать отдельно или, например, синхронизировать с 1С, чтобы отправлять документы прямо из сервиса. Проверка проводится автоматически перед отправкой. Как только статус отчетности меняется, клиенты получают уведомление одним из удобных способов:
- в приложении;
- на e-mail;
- по SMS.
Даже если контролирующий орган пришлет отказ в приёме отчетности, можно обратиться к экспертам сервиса, чтобы устранить причину и исправить документы.
В системе есть дополнительные модули, которые можно использовать бесплатно. Например, пользователям открывается доступ к справочным сервисам, которые позволяют отслеживать изменения в законодательстве. Можно в один клик получать выписки из ЕГРИП и ЕГРЮЛ, организовать электронный документооборот, подключить опцию автопроверки контрагентов, бесплатно смотреть вебинары. Обеспечивается интеграция с различными сервисами, например, Контур.ОФД для передачи данных с онлайн-кассы.
Подключение к личному кабинету Контур Экстерн
Вход в личный кабинет Контур Экстерн доступен для юридических лиц, ИП и компаний с другими формами собственности – малого, среднего и крупного бизнеса.
Использование бесплатного пробного периода
До подключения все клиенты могут попробовать работу с системой бесплатно. Для этого нужно:
- зайти по ссылке (https://www.kontur-extern.ru/registration2?abtest=td-kstore_b_2023−05);
- выполнить вход в Контур по сертификату или отметить галочку в окне, что сертификата электронной подписи нет;
- в первом случае заполнить стандартную форму – указать регион, город, ФИО контактного лица, телефон, и-мейл, наименование организации, ИНН-КПП, тип компании, режим налогообложения и нажать кнопку «Начать работу»;
- если сертификата нет, начать использование бесплатного периода можно без него – для этого нажмите «Начать работу» и получите сертификат во время действия пробного периода для подписи документов;
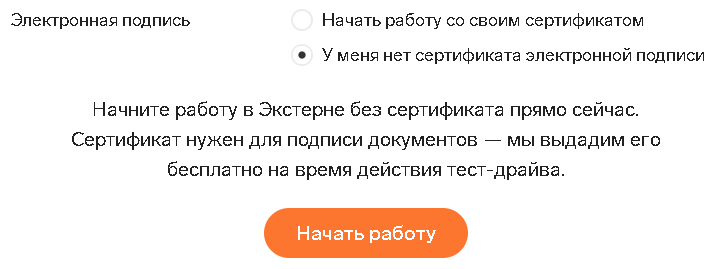
- выберите форму собственности компании – предприниматель или юрлицо;
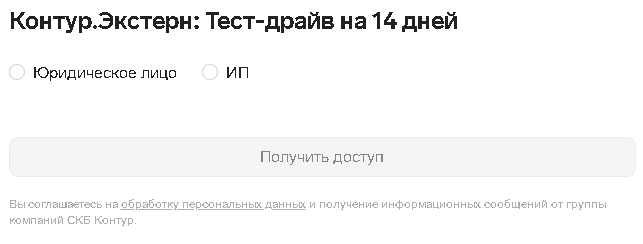
- заполните короткую форму – внесите данные о компании и укажите контакты для связи, потом нажмите «Получить доступ».

Подключение
Отдельной регистрации в системе нет – пользователь сразу вводит данные компании по кнопке «Подключиться», выбирает и оплачивает тариф (если не использует пробный период), после чего проводит настройку.
Для подключения вашей компании зарегистрируйтесь, для этого нужно:
- нажать на кнопку подключения;

- выбрать тип организации;
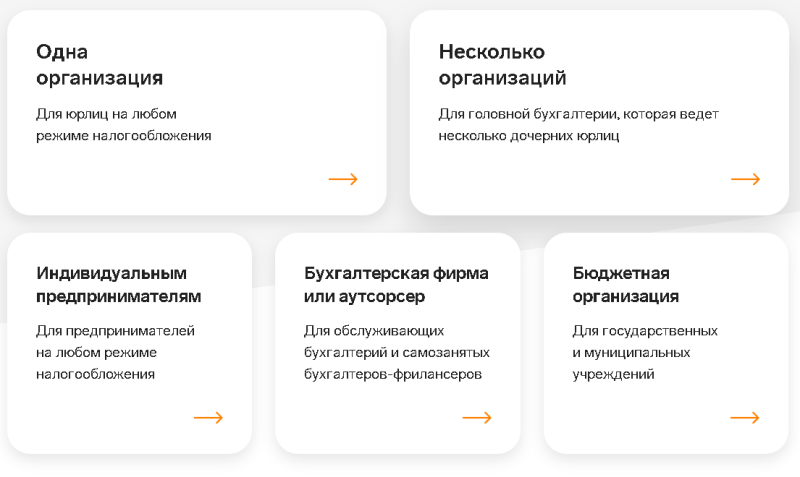
- указать желаемый способ подключения;
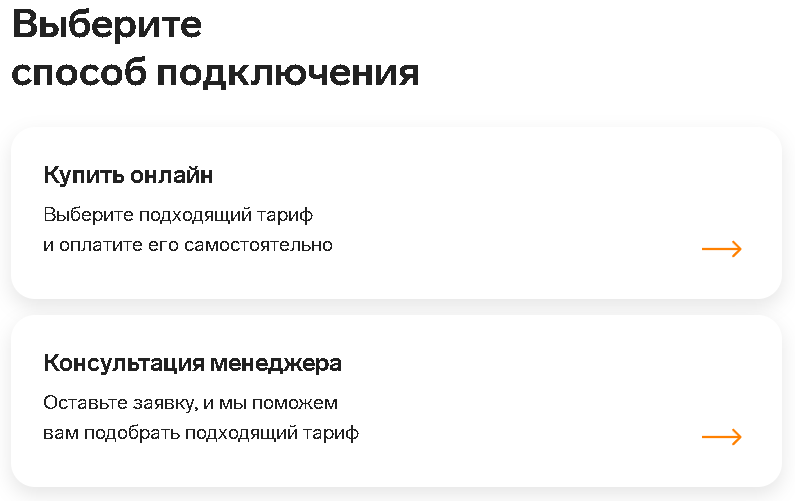
- если выбрали самостоятельный вариант, следующим этапом будет подбор подходящего тарифа и его оплата;
- выберите из всплывающего списка свой регион, а ниже укажите режим налогообложения – специальный, общий или смешанный;
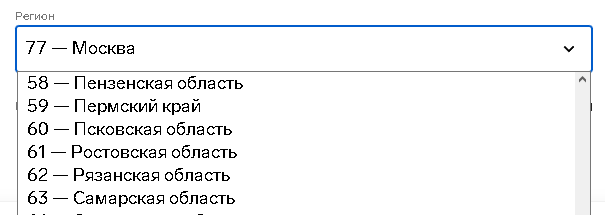
- следующий шаг – выбор и оплата тарифа, необходимо определиться с пакетом и нажать кнопку «Купить»;

- сначала в форме оплаты выберите лицо, на которое будет выставлен счёт – юрлицо или предприниматель, заполните наименование организации, ИНН, номер телефона, который будет привязан к сертификату, укажите почту для получения платёжных документов (если почта в профиле другая, поставьте галочку в окне снизу и добавьте адрес другого ящика);
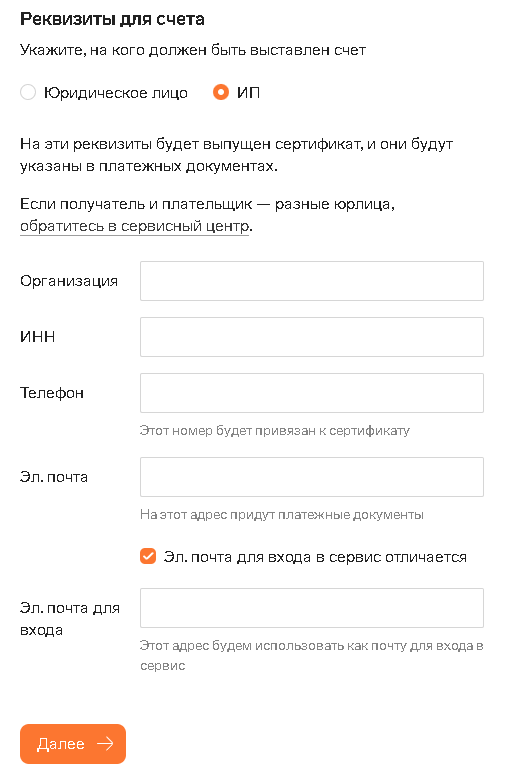
- после этого появится форма, где системой будет рассчитана стоимость тарифного плана.
При оплате тарифа есть несколько нюансов. Например, если плательщиком и получателем выступают разные юрлица, провести процедуру подключения онлайн не получится – нужно обращаться лично в сервисный центр.
Установка системы Контур Экстерн с помощью веб-диска
Для установки с веб-диска нужно:
- перейти по ссылке (https://install.kontur.ru/?p=1210&utm_source=yandex.fr&utm_medium=referral&utm_referer=www.kontur-extern.ru&utm_startpage=support.kontur.ru%2Fca%2F38781-ustanovka_sistemy_s_pomoshhyu_vebdiska&utm_orderpage=support.kontur.ru%2Fca%2F38781-ustanovka_sistemy_s_pomoshhyu_vebdiska);
- установить расширение и плагин;
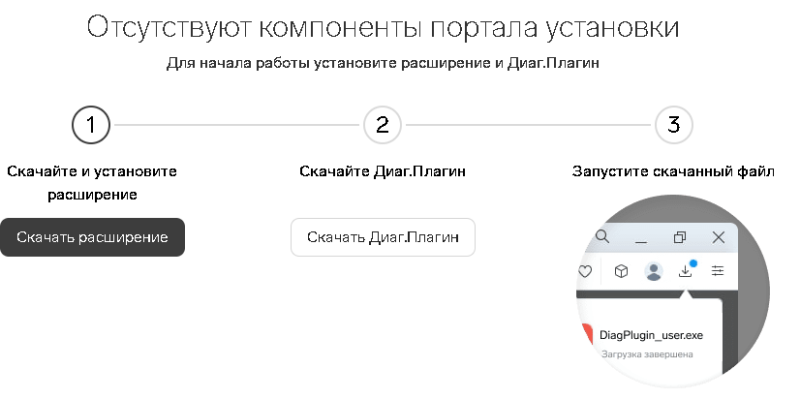
- по стрелке вниз в верхнем углу слева выберите, для какого сервиса устанавливаете компоненты, но если его нет в перечне, выбирайте для Экстерна;
- нажмите «Проверить для…» – «Настроить компьютер»;
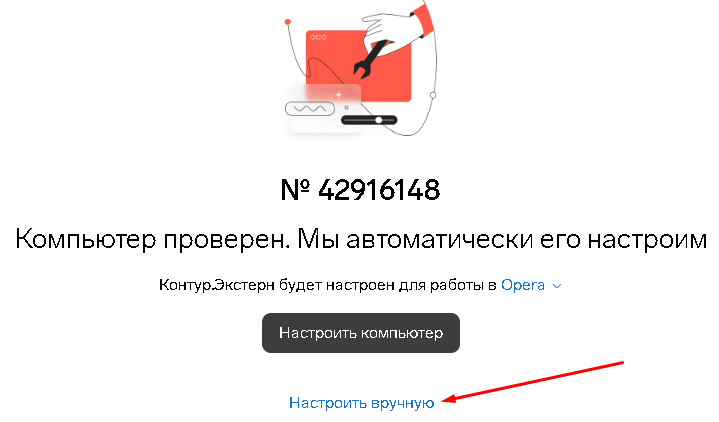
- затем последует автоматическая проверка компьютера и скачивание недостающих файлов;
- нажмите «Продолжить работу».
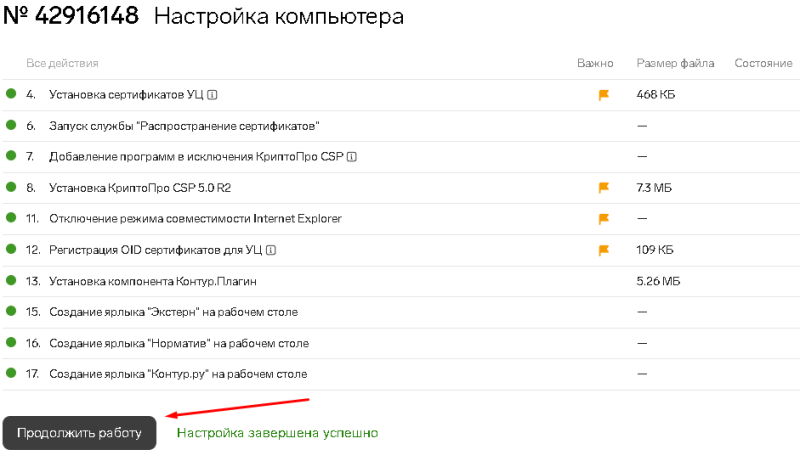
Если необходимо, можно выбрать установку отдельных компонентов через кнопку «Настроить вручную». Но такой способ не рекомендуется. Если ранее на вашем устройстве уже установлен КриптоПро CSP старой версии, она автоматически обновится до 4.0 или 5.0.
После окончания процесса установки может потребоваться перезагрузка ПК.
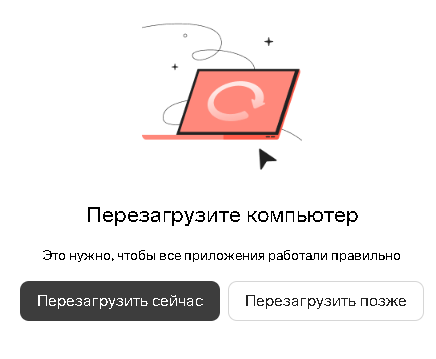
Для продолжения работы нужно нажать на соответствующую кнопку в следующем окне. Также в этом окне можно сделать запрос на получение сертификата.
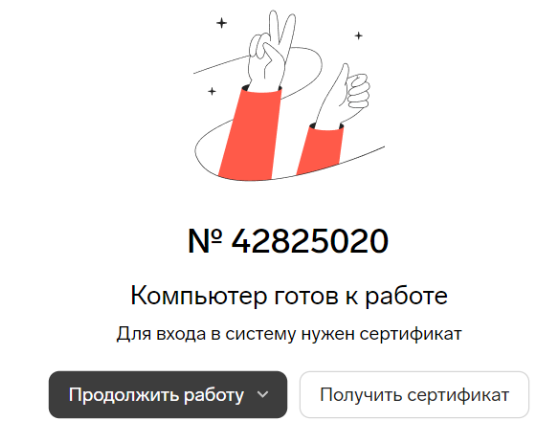
Запрос КЭП и установка сертификата
Чтобы получить сертификат впервые:
- обратитесь в один из сервисных центров;
- авторизуйтесь в профиле на сайте Контура;
- в списке заявок появится строчка, где будет указан запрос на сертификат, в ней нажмите «Заполнить заявку»
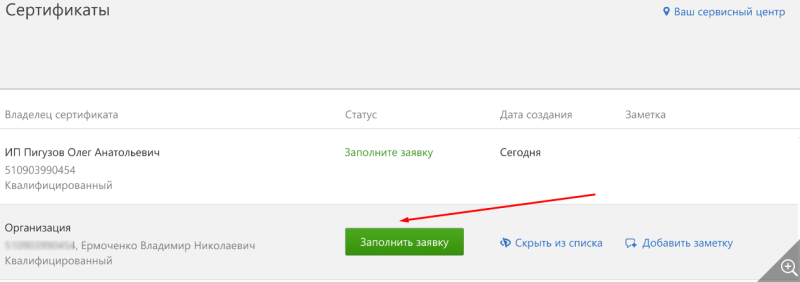
- нажмите «Приступить»;
- появится форма заявления, в нее нужно загрузить скан или фото вашего паспорта, указать ИНН, должность, почту, СНИЛС, дату рождения, пол и др., нажать «Далее»;
- при наличии ошибок нажмите на «Редактировать», если их нет, нажмите «Подтвердить данные»;
- загрузите заявление на выдачу, паспорт, СНИЛС и другие документы заявителя, при необходимости – доверенность на получение;
- затем – кнопка «Отправить заявку».
Проверка займёт не более 2 дней, на телефон и e-mail поступят уведомления о рассмотрении. В уведомлении будет указан сервисный центр, куда нужно обратиться для получения КЭП, но если все документы прошли проверку, а заявление было подписано существующим сертификатом, выпуск можно завершить самостоятельно в своём профиле.
Когда сертификат будет готов:
- авторизуйтесь в профиле, в нём появится надпись «Установить сертификат»;
- если нужен пароль, введите его;
- для последующего входа можно сохранить данные, если поставить флажок в окне внизу.
По завершении появится такое уведомление:
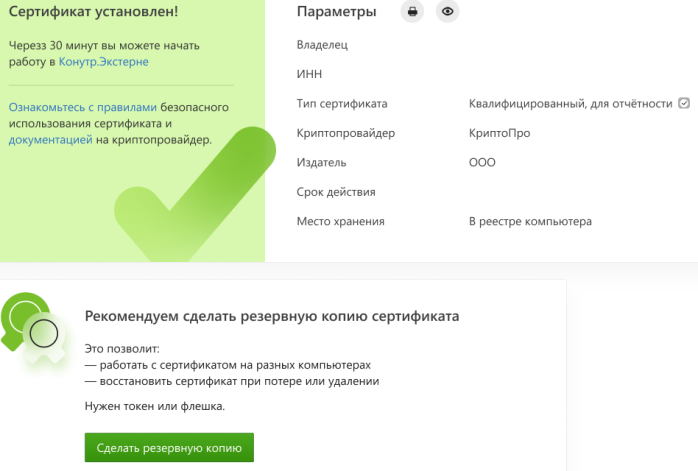
Вход в личный кабинет Контур Экстерн
Для входа в личный кабинет Контур Экстерн можно использовать два варианта учётных данных – свой сертификат или пароль, который придуман пользователем.
По паролю
Чтобы выполнить вход в систему Контур Экстерн от СКБ «Контур», нужно:
- перейти на форму входа и выбрать блок авторизации по паролю;
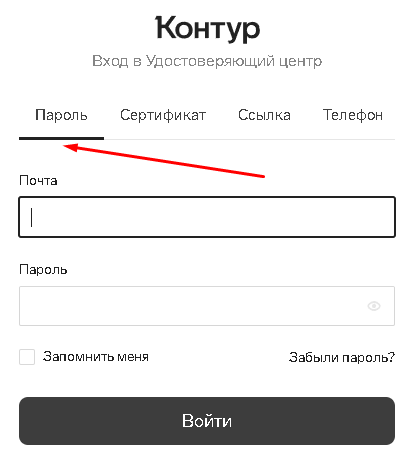
- в двух строках последовательно указать почту и пароль;
- затем нажать «Войти».
Чтобы сохранить учётные данные в системе, поставьте галочку в окне напротив надписи «Запомнить меня». В этом случае в следующий раз не нужно будет указывать email и пароль – они появятся в форме автоматически.
По сертификату
Вход в личный кабинет в системе Контур Экстерн можно выполнить с помощью своего сертификата:
- в том же блоке выберите вкладку «Сертификат»;
- установите компоненты на свой ПК;
- если появляется сообщение о том, что на вашем устройстве нет действующих сертификатов, установите актуальные через КриптоПро CSP или запросите через личный кабинет;
- вставьте флешку;
- подтверждайте действия ЭЦП.
Сертификат можно добавить в своём профиле и после авторизации другим способом, например, по номеру телефона. Для этого в личном кабинете на стартовой странице в разделе «Сертификаты» нажмите кнопку «Добавить», затем – перейти к установке, если компоненты уже установлены на ПК. Иногда предварительно надо установить расширение для браузера и программу Контур.Плагин.
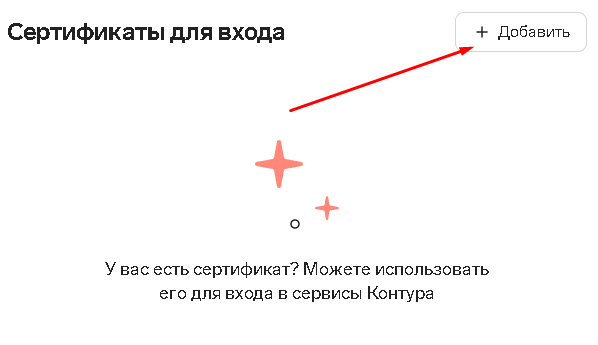
Существуют и другие способы авторизации. Вход в личный кабинет Контур по номеру телефона выполняется по номеру, на который приходит сообщение с уникальным кодом. Ещё один вариант – указание почты, на которую поступит ссылка. По ней нужно перейти, чтобы авторизоваться в системе.
Тарифы и цены на Контур Экстерн
Компания предлагает четыре вида тарифов для организаций разных форм собственности:
- ИП. Тарифы настраиваются в зависимости от выбранного режима – специального, общего или смешанного.
- Юрлица. Также действуют варианты тарификации в зависимости от режима.
- Бухгалтерские фирмы. Для бухгалтерских компаний есть возможность выбрать вкладку «Бюджетные организации».
- Бюджетные организации. Действует возможность разделения тарифов по тем же режимам, что и для других юрлиц.
Когда пользователь хочет получить помощь специалиста в подборе тарифа, нужно нажать «Отправить заявку», после этого с ним свяжется представитель компании и озвучит условия обслуживания.
Кроме того, действуют пять пакетов в рамках одного из выбранных тарифов:
- «Общий Лайт»;
- «Стартовый онлайн»;
- «Нулевая отчетность»;
- «Кадровые отчеты»;
- «Классический».
Перечень предоставляемых услуг отличается в зависимости от выбранного тарифного плана. Например, в пакет «Общий Лайт» входят:
- сдача отчётности;
- загрузка книги продаж;
- загрузка отчётов для ФНС и Росстата;
- организация электронного документооборота;
- междокументарные проверки и др.
При этом отсутствует ряд дополнительных модулей, нет доступа к школе бухгалтера, нельзя использовать проверку контрагентов и финансовый анализ. Стоимость варьируется в зависимости от количества организаций на обслуживании, региона и составляет от 2300 руб. до 210300 руб.
Мобильное приложение
Приложения позволяют работать с отчётностью со смартфона, даже если на обслуживании находятся несколько организаций. Они имеют схожий с ЛК функционал – позволяют просматривать документы, получать уведомления, отправлять отчётность, проверять контрагентов и работать с требованиями, а также обращаться в службу техподдержки в режиме онлайн.
Приложение для IOS
Для установки на устройства с iOS используйте ссылку. Подходит только для скачивания на iPhone.
Приложение для Android
Чтобы скачать на Android, используйте ссылку (можно зайти при помощи VPN-сервиса)
Техническая поддержка в личном кабинете Контур Экстерн
Для получения консультации пользователи могут:
- Обратиться к базе готовых ответов. Для этого достаточно перейти по ссылке (https://www.kontur-extern.ru/support), в строке поиска ввести запрос или найти ответ в одном из разделов.
- Сделать запрос через онлайн-чат. Для этого внизу экрана справа нажмите на вопросительный знак, затем – «Написать в чат». Здесь же рядом есть кнопка для перехода в Telegram-канал, где также можно оставлять запросы.
- Написать письмо или заказать обратный звонок. В этой же форме, которая называется «Центр поддержки», нужно нажать на соответствующий раздел и заполнить форму.
Кроме того, клиенты могут обращаться в любой сервисный центр своего города, отправить письмо на help@kontur.ru, звонить на горячую линию 8 800 500 70 75 или по региональным номерам, например, для Москвы это 8 (495) 73 73 777 и 8 (495) 777 11 27.
Расторжение лицензионного договора на предоставление услуг
Абоненты могут расторгать договоры в любое время. Но нужно лично обратиться в один из сервисных центров. Также можно передать обращение в СЦ через службу техподдержки.