Как войти в BIOS на стационарном компьютере и ноутбуке
Содержание статьи
Комментировать Слушать Подписаться
BIOS – программное обеспечение, «встроенное» в компьютер и используемое для ввода-вывода. Это первичная программа, она открывается во время запуска устройства, и только потом включается существующая операционная система, например, Windows. Основная задача – подготовка к работе и обеспечение взаимодействия всех элементов. Расскажем подробнее, что такое БИОС в компьютере и ноутбуке, для чего нужно открывать его и как войти на разных моделях устройств и версий ОС.
Разница между BIOS и UEFI
Что такое БИОС? Это главный программный интерфейс, без которого компьютер и ноутбук просто не запускаются. В основном используется в более старых моделях ПК, он не может загрузиться без материнской платы, где и находится BIOS. Он появляется сразу после того, как вы включаете устройство. Применяют его и для установки ОС, в том числе с флешки.
Перед тем как загружается операционная система, он проходит через самотестирование – Power-On Self Test. С его помощью проверяются работоспособность, корректность настройки всех систем, и если есть какая-то проблема, на экране появляется уведомление о ее причинах, которое сопровождается звуковыми сигналами.
Это достаточно старая система, например, уже в 80-х годах прошлого века устройства с операционкой MS-DOS оснащались этой системой. Естественно, со временем BIOS эволюционировал – регулярно появлялись новые расширения, настройка становилась проще. Но осталось много ограничений – например, с жёсткого диска объёмом свыше 2,1 Тб они не умеют загружаться до сих пор, при том, что многие устройства сегодня оснащены дисками и на 3 Тб.
Первый прототип UEFI появился в 1998 году. В 2006 году Apple перешла на систему EFI, а в следующем году ведущие производители стали использовать спецификацию UEFI. Это позволило обойти некоторые ограничения, в первую очередь по объему дисков – теоретически предел теперь составляет 9,4 зеттабайт, хотя на практике проверить это невозможно. Адресное пространство тоже больше, чем у BIOS, загрузка быстрее, есть дополнительные функции – например, проверка наличия вредоносных программ через Secure Boot, удаленная настройка и др.
Заменить встроенный BIOS на UEFI на компьютере нельзя без специального аппаратного обеспечения. Но многие версии UEFI поддерживают эмуляцию БИОС, если будете работать с устаревшими операционными системами, которые в большинстве случаев несовместимы с UEFI напрямую.
Для чего открывать БИОС
Вход в БИОС выполняют, чтобы проверить и настроить:
- параметры производительности процессора;
- состояние видеокарты;
- работу кулера;
- работу жёстких дисков, оперативной памяти и другой периферии;
- порты на ПК или ноутбуке;
- очередность загрузки.
С помощью БИОС можно проверить частоту, температуру, скорость, применяемые технологии различных комплектующих, включать и отключать их при необходимости, устанавливать приоритет загрузки, получать информацию об основных компонентах, например, серийных номерах видеокарты, процессора и др.
Как зайти в BIOS на стационарном ПК
Как зайти в БИОС на ПК:
- включите ПК;
- дождитесь момента начала загрузки;
- нажмите DEL (чаще всего) или F2.
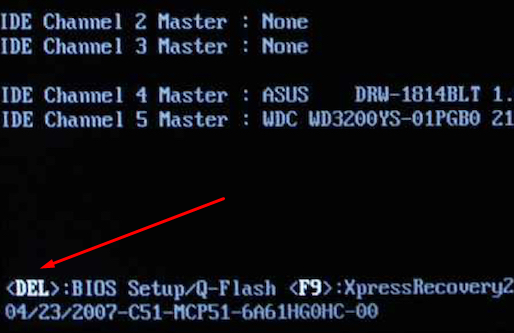
В зависимости от модели компьютера могут быть варианты. Например, в устройствах Lenovo используется клавиша F1.
Важно не пропустить момент нажатия клавиши. Перед тем как включить БИОС, дождитесь, пока на экране, чаще всего внизу слева, появится подсказка. В верхней строке может быть написано «Press f2 or del to run bios setup».
Как вызвать БИОС, также зависит от модели компьютера. Например, подсказки могут появляться не всегда, поэтому можно, не дожидаясь их, нажимать на соответствующую клавишу. Если же ничего не происходит и начинается загрузка операционной системы, нужно дождаться завершения загрузки, перезагрузить или выключить/включить компьютер.
В некоторых случаях можно использовать специальные программы. Например, у ASRock она называется Restart и позволяет входить в BIOS при перезагрузке устройства автоматически.
Как зайти в BIOS на ноутбуке
С тем, как на компьютере войти в БИОС, разобрались, но с ноутбуками ситуация иная. Разные производители устанавливают разные горячие клавиши для своих устройств, чаще всего это F1–F12, иногда в сочетании с Fn, а также DEL. Иногда встречаются и менее распространённые комбинации даже из трёх клавиш, например, Ctrl + Alt + S.
Как запустить БИОС на популярных моделях ноутбуков:
|
Модель ноутбука |
Горячая клавиша для входа в BIOS |
|
ASUS |
F2, через Boot Menu клавиша ESC в момент загрузки и Enter Setup |
|
Acer |
F2 |
|
MSI |
DEL и F2 |
|
Lenovo |
В основном F2 или Fn + F2. Можно зайти по кнопке NOVO на боковой панели корпуса |
|
HP |
F10, если через меню, то клавиша ESC при загрузке и затем BIOS Setup (F10) |
|
Dell |
F2 (в некоторых моделях – F1, Del, F3, Fn+F1) |
|
Sony |
Долгое нажатие клавиши Assist, затем вкладка «Запустить настройки BIOS». В устаревших моделях – F2, реже – F3 или F4. |
|
Toshiba |
F2 при загрузке или через вызов меню – F12 |
|
Huawei |
F2 для Matebook, одновременное нажатие клавиш включения и увеличения громкости – для Matebook E |
|
Samsung |
F2 в момент загрузки или F10 для вызова меню, в некоторых моделях – DEL и комбинация Fn + F2. |
Так как открыть БИОС на ПК или ноутбуках старых моделей можно только через вызов меню или в момент загрузки, то всегда нужно использовать комбинацию клавиш. Но для UEFI и современных версий ОС Windows есть ещё один вариант – вход после загрузки.
Как зайти в BIOS через Windows
Если использовать вход через Windows, то нажимать клавиши, например, Delete или F2, не нужно. Этот вариант можно применить, когда вы не успели нажать их или испробовали разные комбинации, но войти не удалось. Но есть ограничения – для такого входа у вас должна быть установлена Windows последних версий: 8, 8.1, 10, 11.
Windows 11
Для входа через эту версию операционной системы необходимо:
- перейти в раздел «Параметры»;
- нажать комбинацию клавиш Win + I;
- нажать на раздел «Система», затем – «Восстановление»;
- перейти в «Расширенные параметры запуска»;
- нажать «Перезагрузить сейчас».
Устройство автоматически перезагрузится (следите, чтобы оно не перешло в спящий режим), после чего появится синий экран. Затем нужно последовательно нажать:
- «Поиск и устранение неисправностей»;
- «Дополнительные параметры»;
- «Параметры встроенного ПО UEFI».
Система предложит выполнить перезагрузку. Согласитесь с действием, BIOS должен открыться сразу после неё.
Беспроводное подключение
Проблемы входа могут возникать при подключении беспроводной USB-клавиатуры. Если дома или в офисе нет проводной, которую можно подсоединить для входа, то требуется следующее:
- заблокируйте ПК через Windows + L;
- зажмите Shift;
- затем последовательно нажмите на иконку выключения питания и кнопку «Перезагрузка»;
- когда появится синий экран, отпустите клавишу Shift;
- последовательно нажмите на «Поиск и устранение неисправностей» – «Дополнительные параметры» – «Параметры встроенного ПО UEFI» – «Перезагрузить»;
- после перезагрузки вход будет выполнен.
Windows 10
Для входа через десятую версию Windows нужно последовательно войти в:
- «Пуск»;
- «Параметры»;
- «Обновление и безопасность»;
- «Восстановление»;
- «Перезагрузить сейчас».
Затем появится экран, где надо последовательно выбрать:
- «Диагностика»;
- «Дополнительные параметры»;
- «Параметры встроенного ПО UEFI».
Стандартно выполнится перезагрузка, после неё автоматически откроется BIOS.
Windows 8.1
Для входа в этом случае необходимо:
- выбрать пункт «Изменение параметров компьютера»;
- перейти в раздел обновления и восстановления;
- выбрать вкладку «Восстановление»;
- нажать «Перезагрузить сейчас»;
- после перезагрузки появится окно, в котором нужно выбрать раздел «Диагностика», а внутри него – «Дополнительные параметры»;
- выбрать «Параметры встроенного ПО UEFI»;
- подтвердить перезагрузку.
Как и в описанных выше случаях, вход в BIOS будет выполнен автоматически.
Windows 8
Этот же способ можно использовать и для Windows 8. Нужно с рабочего стола войти в настройки, нажать на значок шестерёнки, а затем выбрать в меню пункт, как указано выше, перезагрузить компьютер.
Windows 7
В этой версии операционной системы невозможен переход в BIOS после загрузки, то есть с рабочего стола. Поэтому необходимо использовать одно из сочетаний клавиш.
Windows XP
Если Windows уже запустился, а вы не успели нажать клавишу или используемые комбинации не подошли для запуска BIOS, необходимо:
- войти в раздел «Параметры» – «Система»;
- выбрать «Обновление и восстановление»;
- нажать на «Восстановление»;
- указать особые варианты загрузки Windows и начать перезагрузку;
- после выбрать в загрузочном меню «Диагностика — Дополнительные параметры — Параметры встроенного ПО UEFI».
Что делать, если не удается войти в BIOS
Иногда даже все описанные выше методы не помогают перейти в BIOS. Например, испробованы все возможные сочетания клавиш, а также вход через операционную систему, но ничего не получается. Для этой ситуации существуют разные решения.
Если сразу загружается система
На всех компьютерах и ноутбуках, где установлена Windows 8 и более современные версии, используется обновление BIOS – UEFI. В некоторых случаях загрузка происходит очень быстро – буквально за несколько миллисекунд. В этом случае нет момента, в который можно нажать клавишу Del или другую – пользователь не успевает этого сделать, соответственно, сразу происходит загрузка операционной системы. Можно использовать вход через неё, но это тоже не всегда удаётся сделать.
Параметры встроенного ПО UEFI
Этот вариант загрузки BIOS выглядит так:
- после включения компьютера и полной загрузки ОС зажмите клавишу Shift;
- перезагрузите Windows, не отпуская клавишу;
- когда перезагрузка будет выполнена, должно появиться окно с надписью «Выбор действия»;
- в нём нажмите на раздел «Поиск и устранение неисправностей» или «Диагностика» в зависимости от версии ОС;
- перейдите в блок «Дополнительные параметры», затем «Параметры встроенного ПО UEFI».
Этот способ тоже не всегда позволяет войти в BIOS. Если он не подошёл, попробуйте отключить быстрый запуск.
Отключение быстрого запуска
Чтобы убрать эту опцию, например, на Windows 10, нужно:
- войдите через Пуск, выберите пункт «Найти»;
- выберите «Панель управления», нажмите Enter;
- в разделе «Электропитание» нажмите на «Действие кнопки питания»;
- затем нажмите на надпись «Изменение параметров, которые сейчас недоступны» и снимите галочку в окне рядом с надписью «Включить быстрый запуск (рекомендуется)»;
- сохраните изменения.
Это опция отключается для того, чтобы растянуть момент загрузки операционной системы. Тогда у пользователя появится возможность успеть нажать необходимую клавишу для выхода BIOS.
Если на БИОС стоит пароль
Пароль на BIOS не даёт возможность войти в него. В основном это сделано для того, чтобы неопытный пользователь не смог навредить своему устройству. Если не знаете комбинацию, можно использовать три способа:
- вынуть батарейку на материнской плате, чтобы сбросить настройки BIOS;
- переставить перемычку;
- замкнуть контакты джампера.
В первом случае батарейку нужно убрать не на несколько секунд, а примерно на сутки, чтобы очистить BIOS. После этого нужно поставить её на место и при запуске задать основные параметры, например, системное время, иначе работа устройства будет некорректной. Учитывайте, что батарейки в некоторых моделях извлекать сложно, а использование вспомогательных инструментов может привести к повреждениям материнской платы.
Специальная перемычка также помогает изменить пароль в BIOS. Их местоположение отличается в зависимости от модели материнской платы. Перед процедурой нужно выйти из системы, выключить компьютер и вытащить кабель из розетки, снять боковую панель системного блока, определить местоположение BIOSjumper и сбросить перемычку. После этого нужно выполнить перезагрузку, вернуть в исходное положение, если пароль успешно сброшен. Обязательно изучите инструкцию, поскольку она может быть помечена разными способами и находиться в разных местах.
Замыкание контактов – непростая процедура для сброса пароля. Также необходимо попасть внутрь системного блока (в случае с ноутбуком это ещё сложнее), найти те контакты, которые нужно замкнуть (они могут быть подписаны как JCMOS, Clear Cmos и др.). Замыкание проводят с помощью пинцета или отвёртки примерно на 15–30 секунд. Параллельно нужно подключить сетевой шнур и включить устройство, а затем снова выключить и разомкнуть контакты. В конце всё собирается в исходное положение, при этом пароль на BIOS должен обнулиться.

