Как подключить беспроводные наушники к ноутбуку или компьютеру»/>
Содержание статьи
Комментировать
Слушать
Подписаться
Bluetooth-наушники подходят не только для смартфонов. Их также удобно использовать на компьютерах и ноутбуках, но подключение может занять больше времени, особенно если установлена ОС Windows старой версии. Расскажем, как подключить беспроводные наушники к ноутбуку или ПК.
Типы подключения беспроводных наушников
Можно ли подключить беспроводные наушники к ноутбуку или ПК, определяется возможностью использовать тот или иной тип соединения. Всего существуют два способа – через USB-радиомодуль по радиоканалу или с помощью Bluetooth. Иногда доступны оба варианта в одном устройстве.
Bluetooth
Передатчик Bluetooth для работы использует частоту 2,45 ГГц с устойчивым сигналом. Это достигается благодаря тому, что модуль разделяет диапазон на 80 каналов и выбирает наиболее подходящий со скоростью более 1000 раз за секунду. Но задержка в соединении всё равно может возникать. При прослушивании музыки это выражается в паузах, а при просмотре фильмов – в зависании воспроизведения.
В некоторых случаях этот способ предпочтительнее, так как подключить блютуз-наушники к ПК или ноутбуку можно, не занимая USB-порт. Существуют универсальные варианты, которые позволяют пользователю подключаться и через Bluetooth, и с помощью радиоканала. Кстати, подключение возможно в том числе и к некоторым девайсам – например, приставкам PlayStation и Xbox.
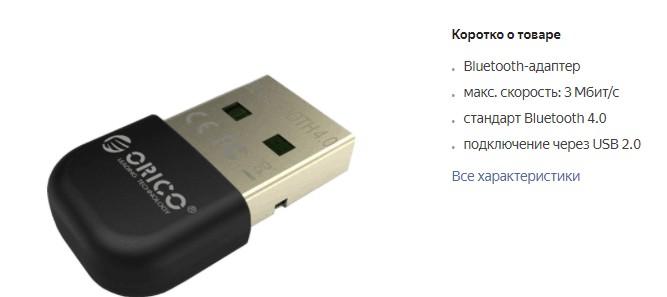
Радиоканал
Задача радиомодуля – передача сигнала от наушников к USB-передатчику, который встроен в ноутбуке или компьютере или присоединён отдельно. Частота другая – 2,4 ГГц, используется шифрование. Наушники с USB-передатчиком синхронизируются лучше – задержек в звуке или зависаний в видео нет.
Но перед тем как подключить блютуз-наушники к компьютеру, нужно проверить, есть ли свободный USB-порт и не понадобится ли он в будущем. Если для наушников задержки не так критичны, то, например, для работы мышки важен быстрый отклик, особенно на игровых устройствах. Кроме того, важно учитывать, что наушники будут работать не с каждым USB-передатчиком, а только с тем, что идёт в наборе (исключение – универсальная технология Unify от компании Logitech).
Качество соединения может быть ниже из-за перегрузки диапазона 2,4 ГГц. На нём в постоянном режиме работает большинство оборудования в доме или офисе – роутеры, пульты и другие гаджеты. Однако нужно учитывать, что радиопередатчик можно использовать только там, где есть USB-порт в комплекте – смартфоны и планшеты не поддерживают этот вариант.
Как подключить беспроводные наушники к ноутбуку
Бо́льшая часть современных моделей ноутбуков имеет встроенные передатчики, поэтому при правильной подготовке наушники будут подключаться легко.
К ноутбукам на Windows
На любой версии Windows активация блютуз возможна не только через панель управления, но и с нижней панели экрана телефона или ПК (треи). Для этого внизу справа нужно найти значок Bluetooth, кликнуть на него и на вкладку «Показать устройства Bluetooth». В macOS настройку выполняют через блок «Системные настройки».
Windows 10
Как подключить блютуз-наушники к ноутбуку:
- нажмите на кнопку «Пуск»;
- перейдите во вкладку «Служебные – Windows»;
- откройте панель управления;
- нажмите «Добавление устройства»;
- включите наушники;
- запустите поиск, если он не начнётся автоматически;
- когда они найдутся, добавьте их в перечень доступных устройств.
После этого синхронизация будет начинаться автоматически, как и на смартфонах. Как и некоторые другие типы периферии, на ноутбуке беспроводные наушники отражены в разделе «Просмотр устройств и принтеров».
Windows 7
Как подключить наушники через Bluetooth к ноутбуку с Windows 7:
- через «Пуск» откройте «Устройства и принтеры»;
- нажмите на кнопку добавления нового устройства, затем «Далее»;
- начнётся поиск внешней периферии, заранее включите наушники (зажмите кнопку на корпусе, мигает индикатор);
- когда они появятся в перечне, нажимают на их название – этого достаточно для начала сопряжения.
Если устройств с Bluetooth несколько, можно сделать для наушников приоритетное соединение. Для этого необходимо в меню «Звук» и во вкладке «Воспроизведение» нажать на название ваших наушников и выбрать «Использовать по умолчанию». В этом случае при включении аудиофайла звук сразу пойдёт на них.
Windows 11
В 11-й версии Windows уже есть драйвер для адаптера, поэтому проблем с подключением не будет. Схема практически та же:
- перейдите в настройки до раздела «Bluetooth и устройства» (также это можно делать с панели быстрого доступа);
- включите Bluetooth, если он не активен, нажмите «Добавить устройство»;
- нажмите на верхнюю строчку, где написано «Bluetooth» и «Перечень периферийных устройств»;
- начнётся поиск устройства в новом окне, не забудьте заранее включить наушники (удерживают кнопку сбоку одного или пары) и при необходимости сделать их доступными для поиска;
- когда поиск завершится, нажмите на название, подключение произойдёт автоматически.
На последнем этапе можно посмотреть, какой статус имеют подключённые наушники. Так, если под их названием появляется надпись «Подключённый голос, музыка», это значит, что гарнитура будет использоваться не только для прослушивания аудио, но и при воспроизведении голоса, например, в Skype или мессенджерах.
К ноутбукам Apple
Для ноутбука на macOS также можно выполнить подключение Bluetooth-наушников. Процедура похожа – устанавливают соединение через настройки и выбор необходимого устройства:
- заранее включите ноутбук и сами наушники;
- активируйте значок Apple;
- перейдите в «Системные настройки» из меню;
- нажмите «Подключить» в разделе «Bluetooth»;
- нажмите на название наушников, чтобы началась синхронизация.
Здесь также возможен доступ не из настроек, а из нижней панели – нужно нажать на значок Bluetooth.
Как подключить беспроводные наушники к ПК
Наушники соединяются с ПК при помощи Bluetooth-модуля, но он встроен не всегда, обычно встречается только в современных моделях. Для техники старого поколения модуль нужно приобрести отдельно. Он выглядит как флешка, вставляется в USB-порт, некоторые варианты подсоединяют напрямую к материнской плате, но самостоятельно сделать это сложно. Иногда приходится дополнительно обновлять или переустанавливать драйверы.
К компьютерам на Windows
Подключение беспроводной гарнитуры к компьютерам с разными версиями Windows отличается незначительно.
Windows 10
С ПК можно связывать любые устройства с Bluetooth, в том числе наушники, динамики, мышку, клавиатуру или смартфон. Перед этим нужно проверить, есть ли Bluetooth на ПК, а если нет, подключить через USB-порт специальный адаптер.
Как подключить наушники к компьютеру через Bluetooth:
- включите Bluetooth, если он не активен – через клавишу «Пуск» перейдите в «Параметры», затем в раздел «Устройства Bluetooth» и нажмите на кнопку «Bluetooth», также это можно сделать с нижней панели, нажав на соответствующий значок рядом с датой и временем;
- включите наушники и сделайте так, чтобы их можно было обнаружить;
- на ПК перейдите в раздел управления устройствами;
- здесь выберите «Bluetooth» и название своих наушников (раздел «Новые устройства»).
Иногда наушники могут не отражаться в списке доступных устройств. В этом случае можно перейти в программу «Обнаружение устройств Bluetooth» и нажать кнопку «Дополнительно». Если в раскрывающемся списке стоит «По умолчанию», ПК может находить только наиболее распространённые устройства с Bluetooth, а при включении «Дополнительно» начинает искать все.
Windows 7
На компьютерах с Windows 7 синхронизация с беспроводными наушниками имеет свои особенности. Эта версия операционной системы считается устаревшей, но проблемы чаще всего возникают с присоединением AirPods и TWS.
Как подключить к компьютеру беспроводные наушники:
- проверьте подключение Bluetooth – достаточно глянуть на иконку на нижней панели справа, если там есть соответствующий значок, значит, можно сразу подключать наушники;
- если иконки нет, заранее подключите передатчик;
- включите наушники;
- перейдите в раздел «Добавление устройства»;
- если отразилось название наушников, нажмите на них и «Далее»;
- несколько секунд займёт синхронизация, если она пройдёт успешно, появится уведомление «Устройство готово к использованию».
Иногда возникает проблемы с установкой и обновлением драйверов именно на Windows 7, из-за чего наушники не будут работать. В самой системе их тоже не будет, поскольку нужных драйверов, да и самих наушников в момент выхода Windows 7 ещё не было. Иногда решением становится ручной поиск нужного драйвера, но подходит это не для всех моделей гарнитур.
Windows 11
В новой версии Windows подключение гарнитуры оказывается самым простым, нужный драйвер находится сразу же. Можно ли к компьютеру подключить беспроводные наушники, зависит также от наличия встроенного Bluetooth-модуля в ПК. Процесс подключения выглядит идентично:
- через кнопку «Пуск» или с нижней панели зайдите в настройки Bluetooth;
- войдите в «Параметры»;
- в новом окне активируйте Bluetooth – нужно перевести бегунок, нажмите «Добавить устройство»;
- выберите тип устройства – верхняя строчка «Bluetooth»;
- нажмите на название наушников;
- нажмите «Готово».
После этого в разделе «Bluetooth и устройства» появится ваша гарнитура. Для деактивации нажмите на её название правой кнопкой мышки, выберите пункт для отключения или удаления. Кстати, здесь же показан процент заряда аккумулятора и свойства статуса – голос, музыка или всё вместе.
К ПК Apple MAC
Можно ли блютуз-наушники подключить к компьютеру Apple, зависит от того, какую модель гарнитуры планируете использовать. Например, для подключения AirPods второго поколения на ПК требуется установка macOS Mojave 10.14.4, для первого поколения – Catalina 10.15.1.
Процедура выглядит так:
- настройте компьютер и сами наушники;
- на рабочем столе нажмите на значок Apple;
- перейдите в меню «Системные настройки»;
- дождитесь завершения поиска и добавления гарнитуры в перечень устройств;
- введите «Подключить».
При добавлении их в ПК с mac OS Ventura инструкция та же, но нужно в программных настройках выбрать Bluetooth (пролистните меню вниз), наушники появятся в разделе «Близлежащие устройства».
Возможные проблемы подключения
Не всегда удаётся включить наушники на ПК или ноутбуке с первого раза. Это может быть связано как с отсутствием или поломкой адаптера, сбоем драйверов, особенностями технологии в гарнитурах разных производителей. Зачастую нужно перезагружать (выключить от питания) устройство, также могут помочь различные настройки. Кроме того, нужно проверить сами наушники и зарядить при необходимости.
Не работает микрофон
Беспроводные наушники подходят для использования в качестве Bluetooth-гарнитуры, чтобы, например, общаться в Viber, Zoom, Skype, играх и др. Но при синхронизации они могут работать только на вывод звука – без микрофона. Обычно эта проблема может возникнуть в старых версиях Windows (ранее 10-й) с урезанными функциями, для чего может потребоваться дополнительная настройка.
Что нужно сделать:
- проверьте подключение – убедитесь, что и гарнитура, и Bluetooth на ноутбуке активны, иначе нужно подсоединить их;
- убедитесь, что работоспособность девайса не нарушена;
- проверьте статус – рядом с названием наушников должно быть «Подключённый голос, музыка», если же подключена только музыка, как гарнитуру их настроить нельзя;
- нажмите на значок «Звук» на нижней панели, войдите в раздел «Открыть параметры звука»;
- откройте раздел «Панель управления звуком»;
- в новом окне нажмите на «Запись»;
- рядом с вашими наушниками должна быть галочка в зелёном круге – это значит, что они включены;
- щёлкните на значок правой кнопкой мыши и выберите пункт «Использовать по умолчанию»;
- для проверки нужно сказать что-либо – в этот момент на шкале справа должно быть движение полос вверх-вниз;
- кроме того, для проверки включают любой мессенджер, голосовой блокнот и др.
В сравнении со стандартным микрофоном качество звука через наушники будет ниже, поскольку используются не провода, а Bluetooth.
Нет звука
Отсутствие звука после подключения – ещё одна частая проблема. Он может выходить на динамики ноутбука или колонки, хотя гарнитура отображается в перечне подключённых устройств.
Что нужно сделать:
- перейдите в «Панель управления» и проверьте, есть ли воспроизведение звука по умолчанию для ваших наушников;
- проверьте настройки громкости и на самих наушниках, если там есть отдельные кнопки, и на ПК или ноутбуке;
- попробуйте подключиться к другому устройству;
- проверьте, есть ли все необходимые (обновлённые) драйверы, иначе наушники могут определяться как другое устройство, например, смартфон.
Глобально могут быть всего две причины – наушники не подключены или нет нужного драйвера. В последнем случае проблема усугубляется тем, что скачать драйвер для конкретной модели невозможно, даже для AirPods. При этом можно попробовать обновить драйвер для Bluetooth.
Что ещё можно сделать:
- удалить подключённые наушники из перечня устройств и переподключить их заново;
- перезагрузить ПК или ноутбук;
- обновить драйвер адаптера Bluetooth;
- обновить Windows.
Не забудьте, что во время настройки и проверки на ПК или ноутбуке должна быть включена песня, видео или другой контент со звуком.
Частые разрывы и сбои соединения
Часто отключение может быть связано с батареей наушников или самим компьютером/ноутбуком. Что можно сделать:
- перезагрузить оба устройства;
- повторно подключить наушники;
- попробовать их на другом устройстве, например, смартфоне – если разрывов не будет, значит, проблема в ПК или ноутбуке;
- если нужна только музыка, попробовать отключить статус «голос» – после нажатия на кнопку микрофон не будет работать;
- проверить, подключён ли к ПК адаптер, если нет встроенного Bluetooth, также попробуйте вставить его в другое устройство;
- отключить сторонние устройства, которыми не пользуетесь в данный момент.
Манипуляции с драйверами и Windows могут не помочь, если используете подключение через Bluetooth – сам по себе он может создавать разрыв соединения в отличие от радиомодуля.

