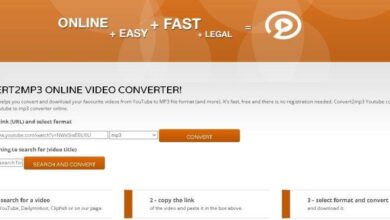Как сделать запись экрана на iPhone
Содержание статьи
Комментировать Слушать Подписаться
На устройствах с iOS — iPhone, iPad и iPod touch предусмотрена опция для записи экрана, причём вместе со звуком. Перед тем как сделать на Айфоне запись экрана, можно добавить эту функцию в быстрый доступ — это удобно, если часто записываете скринкасты. В процессе можно сохранить системные звуки, которые сопровождают видео, или добавить собственные комментарии, используя гарнитуру или встроенный микрофон. Расскажем, как включить запись экрана на Айфоне.
На каких версиях IOS есть функция записи экрана
Опция записи представляет собой возможность снимать происходящее на экране с системным или собственным звуком, например, голосом или музыкой. Такие записи называются скринкастами — это фиксация происходящего на устройстве. Она позволяет, например, сохранить запись из видеоклипа, фильма, сериала, подкаста в исходном варианте или со своими комментариями, наложением музыки или звуков.
Перед тем как сделать видео экрана на Айфоне, нужно определить версию мобильного устройства. По умолчанию опция есть в телефонах с iOS 11 и выше. Для более ранних версий можно использовать сторонние сервисы и программы.
Как сделать запись экрана
Устройства с iOS позволяют записывать видео с исходным аудио и добавлением своих звуков к видеофайлам. Причём это возможно не только для записи видеоконтента, но и, например, при видеозвонках. Расскажем, как записать экран на Айфоне.
Запись экрана на iPhone с внутренним звуком
Если планируете пользоваться функцией часто, можно сделать к ней быстрый доступ — в шторке наверху рабочего стола устройства появится соответствующий значок.
Как добавить запись экрана на Айфон:
- войдите в настройки;
- выберите раздел «Пункт управления»;
- спуститесь вниз до надписи «Запись экрана». Она расположена рядом с красным квадратом;
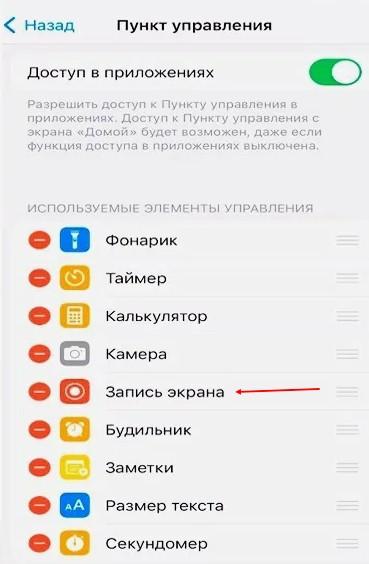 Раздел «Пункт управления» в настройках iPhone. Фото:
Раздел «Пункт управления» в настройках iPhone. Фото:
- поставьте «+» слева от значка для активации.
Для проверки заблокируйте телефон, разблокируйте и потяните вверх главный экран, чтобы открылась шторка — здесь должен появиться такой же красный квадрат с кругом внутри.
Чтобы сделать запись с системными звуками:
- откройте запись экрана через быстрый доступ. После нажатия на кнопку на таймере запустится обратный отсчёт, после чего начнётся запись;
- запускайте видео, совершайте любые действия на устройстве, например, можно демонстрировать документы, изображения, листать фото и т. д.;
- завершите процесс, ещё раз открыв шторку и нажав на кнопку записи.
В результат попадает всё, что происходит на дисплее. Если в момент записи придёт уведомление, SMS, поступит входящий звонок, всё это отразится в итоговом файле. Если нужен «чистый» контент, можно включить один из режимов, который ограничивает приём SMS, оповещений, входящих звонков.
Некоторые приложения ограничивают доступ к возможности записать видео или аудио. Кроме того, запись и одновременное дублирование экрана смартфона невозможно.
Запись экрана на iPhone с внешним звуком
По умолчанию сохраняется тот звук, который изначально есть в видео. Например, если записываете клип, то в результатах он появится вместе с наложенной музыкой. Всё, что происходит вокруг, не сохраняется — автоматически внешние звуки не добавляются. Но их можно добавить самостоятельно с помощью гарнитуры или встроенного микрофона:
- войдите в раздел «Пункт управления» перед началом съёмки;
- нажмите на иконку с функцией записи экрана. Внизу будет кнопка, которая включает микрофон — после активации она станет красной;
- нажмите на кнопку «Начать запись».
Устройство автоматически выбирает, откуда получать звук. Если используете гарнитуру, аудиодорожка будет записана с её помощью. При отсутствии гарнитуры — через встроенный микрофон устройства. Дополнительно переключать источники звука вручную не нужно.
Запись видеозвонка на iPhone
Видеозвонки, например, из WhatsApp или Telegram, тоже можно записать и загрузить в галерею. Если при вызове используется камера, процесс записи ничем не отличается, только пользователь записывает не фильм, сериал или другое видео, а изображение своего собеседника:
- откройте шторку и нажмите на кнопку записи, если ранее добавили опцию в быстрый доступ;
- примите входящий видеозвонок;
- остановите запись. Прекратить запись по окончании разговора можно нажатием на ту же красную кнопку.
Помните, в этом случае также сохраняется всё, что происходит на экране в процессе общения.
Отображение курсора на записи экрана
Если хотите снять видео со своими комментариями и в процессе указывать на те или иные элементы на дисплее, можно настроить отображение курсора. Эта опция удобна для создания, например, обучающих видео, когда необходимо не просто комментировать процесс, а показывать курсором как указкой.
Сделать вывод курсора на экран можно следующим способом:
- перейдите в настройки;
- выберите раздел «Основное»;
- откройте «Универсальный доступ»;
- нажмите на «AssistiveTouch»;
- передвиньте бегунок, чтобы выполнить активацию этой функции.
Опция «AssistiveTouch» также используется для управления устройством без нажатия на кнопки экрана. Например, с её помощью подключают джойстики, добавляют жесты и действия.
Приложения для записи экрана на iPhone
Если встроенной функции записи нет, можно использовать сторонние приложения. Эти утилиты также позволяют записать и скачать результат, при этом подходят для устройств на iOS почти любой версии.
TechSmith Capture
Приложение TechSmith Capture (https://www.techsmith.com/jing-tool.html) используется, чтобы захватить с экрана смартфона изображение и при необходимости добавить ссылки, метки или текст.
Особенности:
- нет русского интерфейса;
- результатами можно делиться с другими пользователями или сохранять на своём устройстве;
- позволяет делать скриншоты и захватывать видео;
- есть дополнительные опции — создание GIF, размытие, увеличение, упрощение, готовые шаблоны, видео «картинка в картинке», прокрутка захвата.
В приложении есть бесплатная версия, но с ограничением функций. В ней доступны только запись, публикация в соцсетях, сохранение и добавление аннотаций. Минимальная стоимость платного тарифа — 46,8 доллара.
DU Recorder
Удобный инструмент для видеотрансляций и записи с экрана. С помощью DU Recorder (https://www.du-recorder.com/) можно записывать игры, спортивные соревнования, видео, всевозможные инструкции.
Особенности:
- нет русского интерфейса;
- подходит для установки не только на iOS, но и на Android, Mac OS и Windows (на компьютер);
- есть опция редактирования видео — обрезка, объединение, наложение музыки;
- прямая трансляция записи экрана в соцсетях;
- есть инструмент для скриншота и редактирования изображений;
- запись в высоком качестве.
Рекордер работает бесплатно, за дополнительную плату разработчики предлагают услуги профессионального редактирования видео.
Screen Recorder Voise & Video
Специальное приложение для устройств на iOS. Screen Recorder Voise & Video (https://apps.apple.com/gy/app/screen-recorder-voice-video/id6460934979) позволяет обеспечить бесперебойную запись экрана на iPhone в любой версии и в высоком качестве.
Особенности:
- нет русскоязычного интерфейса;
- высокое качество звука и видео;
- можно добавить собственный голос;
- мгновенный обмен результатами с другими пользователями;
- работает только на устройствах с iOS версии 14 и выше.
Приложение бесплатно, нет ограничений функционала.
Сервисы для записи экрана с iPhone с помощью ПК
Записывать происходящее на экране iPhone можно с помощью компьютера. Для этого также используются специальные сервисы — онлайн и десктопные версии.
Для ОС Windows
Рассмотрим самые популярные сервисы для записи экрана, которые работают на операционной системе Windows.
LonelyScreen AirPlay Receiver
Сервис позволяет проводить прямую трансляцию с iPhone и iPad, записывать видеоролики, фильмы, сериалы, дублировать экран и загружать результаты в YouTube или Vimeo. LonelyScreen AirPlay Receiver (https://www.lonelyscreen.com/) совместим с Windows и MAC.
Особенности:
- совместимость с iOS версии 11 и выше;
- позволяет делать видеопрезентации, демонстрировать игры, приложения, фото;
- записывает видео и делает скриншоты с экрана;
- можно поделиться результатами с другими пользователями.
У программы есть бесплатная версия с ограничением функций. Платная подписка обойдётся в 14,95 доллара на год, тариф для коммерческих целей — 29,95 доллара в год.
Camtasia Studio
Программа удобна для создания видео и редактирования записей с экрана. Рекордер Camtasia Studio (https://www.techsmith.com/camtasia/) позволяет делать записи со своими комментариями и добавлением звука с камеры, микрофона.
Особенности:
- создаёт скриншоты с высоким разрешением и частотой кадров;
- запись с системными звуками или с помощью микрофона для озвучивания видео;
- инструменты для настройки фона, размера, добавление эффектов, фильтров, функция ускоренного создания видео;
- возможность поделиться результатами с друзьями;
- встроенный ИИ для улучшения качества видео и изображений;
- транскрибация, перевод аудио в субтитры;
- генерации изображений нейросетью.
Программа предлагает бесплатную пробную версию, но с ограничением функций. Минимальная стоимость платного пакета — 179,88 доллара в год.
Для MacOS
Популярные программы-рекордеры для устройств на MacOS.
QuickTime Player
QuickTime Player (https://quicktimeplayer.ru/) для Mac — инструмент для редактирования видео. Его можно использовать для монтажа, например, обрезки и изменения порядка фрагментов. Также предусмотрена запись изображения с экрана.
Особенности:
- русскоязычный интерфейс;
- поддерживает форматы AVI, AVR, DV, OpenDML и другие;
- просмотр, запись анимации, графических файлов, видео;
- создание слайд-шоу и клипов;
- запись аудиодорожек;
- публикация видеоконтента, настройка общего доступа;
- кодирование цифровых файлов;
- настройки уровня громкости, пауз и др.
Программа работает бесплатно в пробной версии, есть платные подписки.
Player ScreenFlow
Плеер для MacOS Player ScreenFlow (https://www.telestream.net/screenflow/solutions.htm) позволяет записывать экран компьютера, видеокамеры, добавлять комментарии. Предлагает много опций для редактирования.
Особенности:
- нет русскоязычного интерфейса;
- запись видео из разных источников, добавление комментариев;
- редактирование, масштабирование, профессиональные видеоэффекты, панорамирование, обрезка, добавление отражений и теней, регулировка звука, хромакей;
- поддержка субтитров;
- публикация контента;
- библиотека стоковых медиафайлов.
В программе есть бесплатный пробный период с ограничением функционала, платная подписка стоит минимально 169 долларов.
Camtasia Studio
Программу Camtasia Studio (https://www.techsmith.com/camtasia/) можно использовать и для MacOS. Рекордер экрана подходит для записи различного контента и его редактирования, в том числе с помощью искусственного интеллекта.
Хранение готовых записей
Место хранения результата выбирается в зависимости от использованного инструмента и устройства:
- если используете встроенные или сторонние приложения для iPhone и других мобильных устройств на iOS, записи будут сохраняться в галерее (папка «Загрузки» в приложении «Файлы» на iPhone), также их можно публиковать в соцсетях и на других площадках;
- программы для ПК позволяют сохранять видеофайлы на жёсткий диск.
После сохранения пользователь сам выбирает место хранения роликов. Например, их можно перенести в другую папку, скачать на флешку или загрузить в облако.